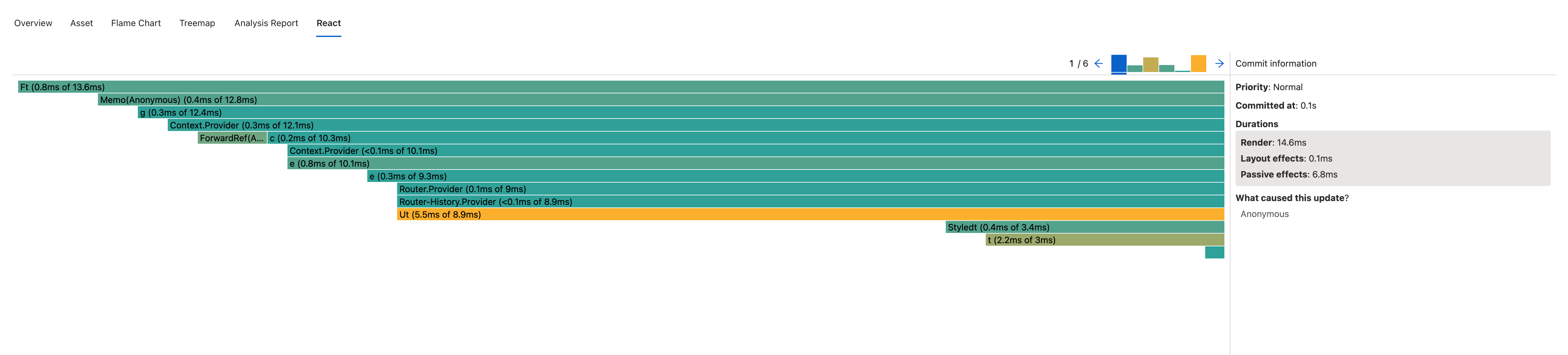运行时分析报告详情
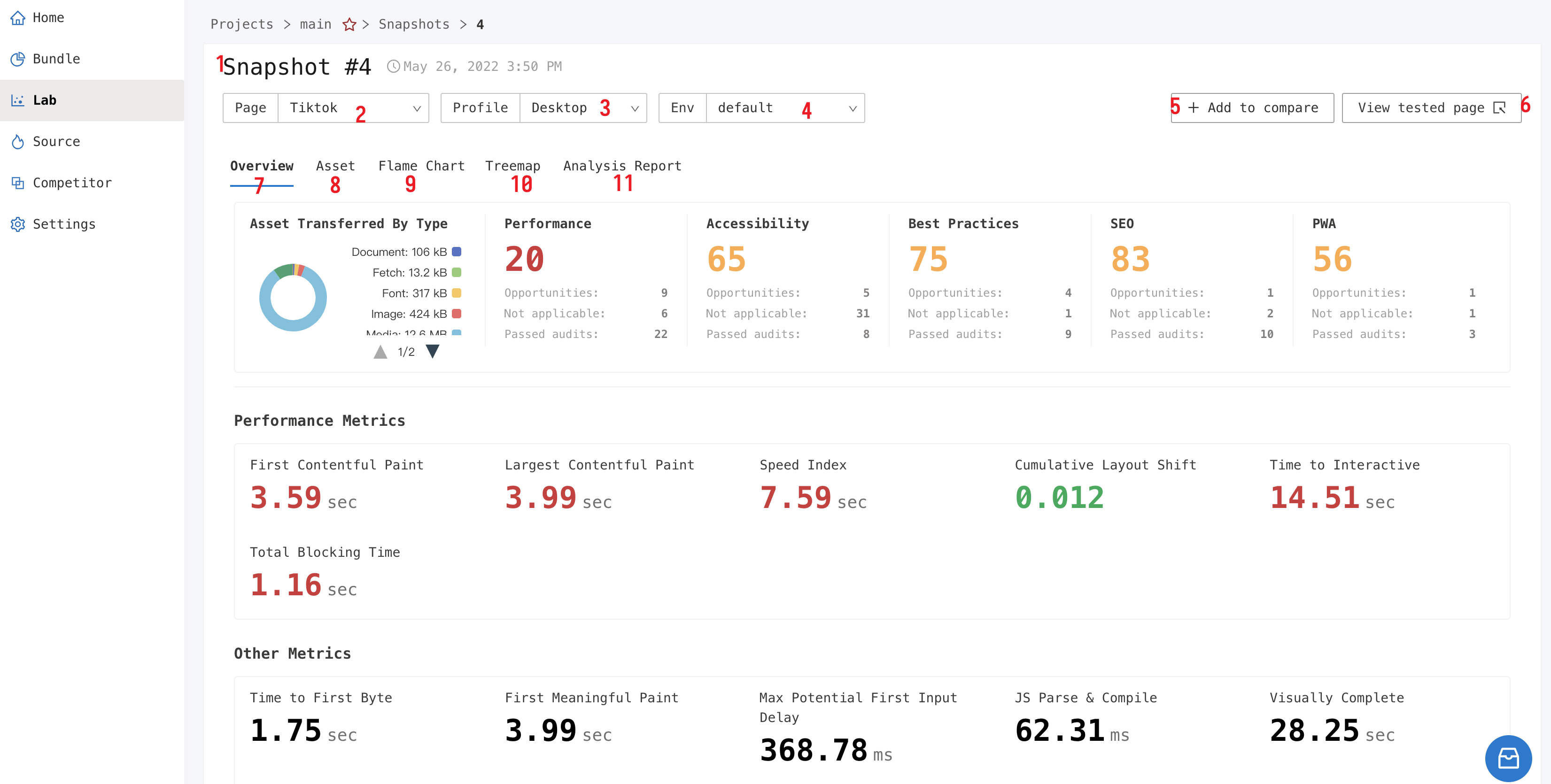
功能介绍与截图中标记序号对应
1. Snapshot Id 或者 Snapshot Title
2. 页面切换
3. Profile 切换
4. Environment 切换
5. 添加该报告到多报告对比栏
详细功能介绍可点击:多报告对比介绍
6. 查看检测页面的源地址
Overview
Overview Tab 下主要展示该页面的性能指标,请求资源类型饼图,页面渲染过程录屏,渲染过程关键时间点截图,以及主线程执行时间图表。
性能指标
有颜色高亮的指标是参与了性能分数计算的指标。我们对其所在分值区间和颜色设立了如下的对应关系:
- 0~ 49 (红色): 慢
- 50 ~ 89 (橘色): 平均值
- 90 ~ 100 (绿色): 快
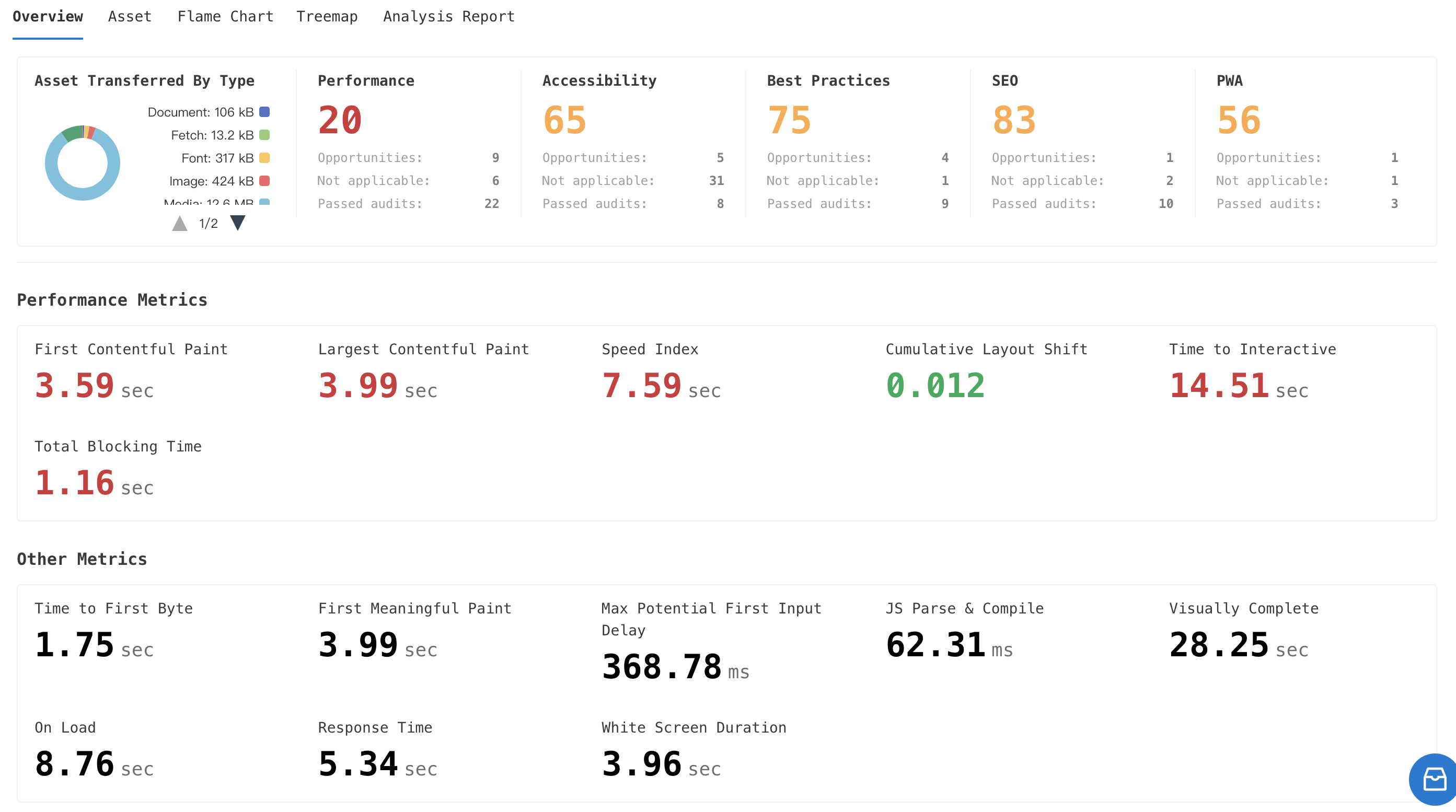
渲染过程
此为渲染过程关键时间点截图,点击右侧 「Render video」 按钮,可观看渲染流程的录屏。

主线程执行时间图表
将 Lab 运行期间的浏览器主线程执行过程可视化出来。其中执行时间小于 15ms 的任务(JS/Layout/Rendering) 被过滤不予显示,减少信息噪音。而执行时间超过 50ms 的任务被标记为 Long task 。在图表的上方用红色线标出。

渲染 FP, FCP, LCP, DCL, LOAD, FMP 等关键指标时间点。Hover 之后会展示具体的时间,也可以通过纵轴的虚线确定该时间点之前的具体任务。因为 FP, FCP 等时间点有可能相同,为了展示效果,相同的时间点的指标会往后顺序渲染,具体时间点以虚线所在的时间或者 Hover 元素之后展示的 timestamp 为准。

通过找出 FMP/TTI 等关键时间点前的 Longtask 并加以优化是非常有效的性能优化手段。
Assets
记录了 Snapshot 运行期间的网络请求信息
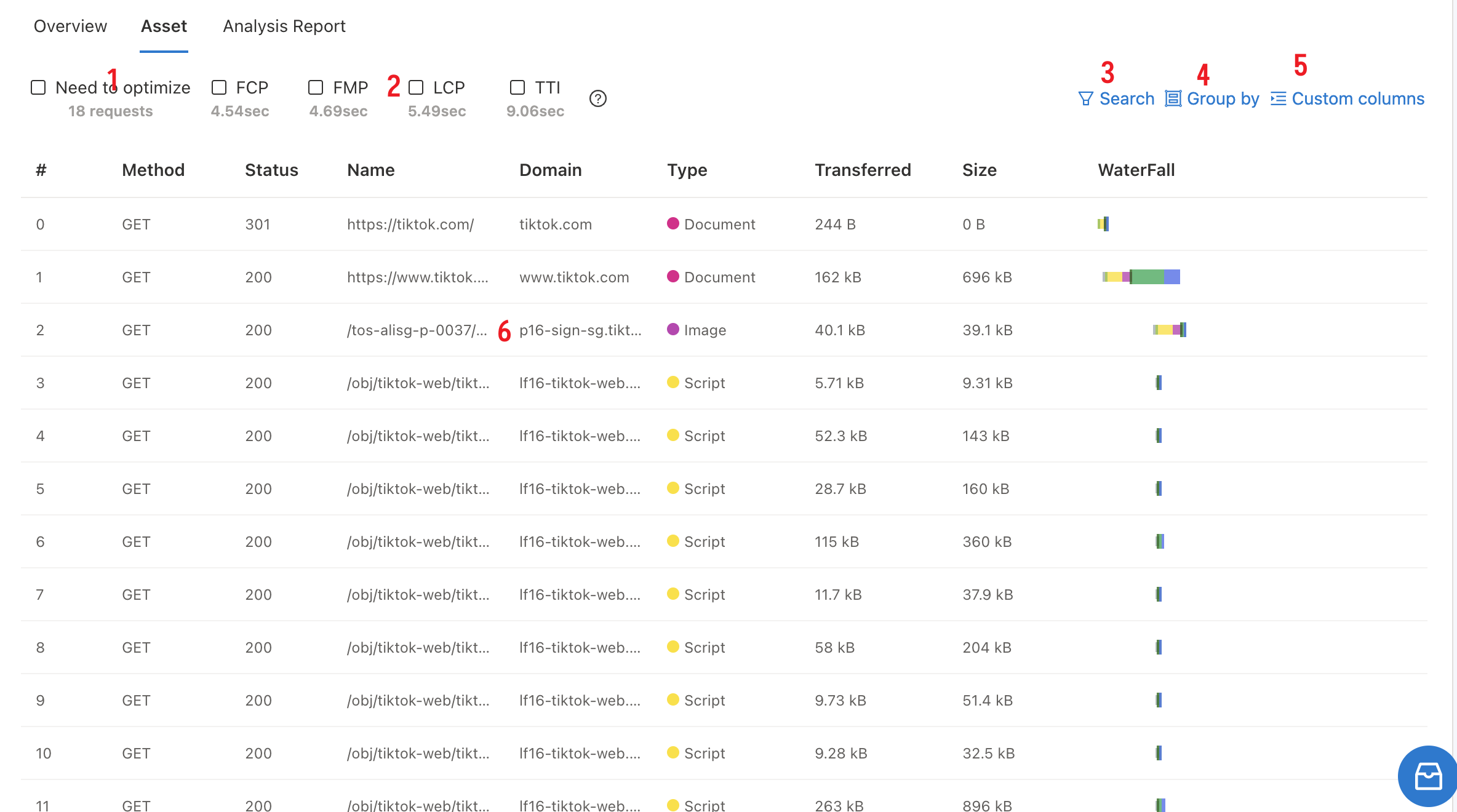
1. 过滤可以优化的请求
根据是否正确开启 Gzip,是否正确开启缓存,资源体积大小,请求时间等规则,过滤出可以进一步优化的请求。
2. 资源详情过滤
按关键时间点过滤,能快速的找到关键时间点(FCP/FMP/LCP/TTI) 之前的资源加载情况。
3. 搜索具体请求
4. 按照选项对请求资源分组
5. 自定义展示表头
6. 请求详情
表格每一列的表头都可以点击来切换排序。默认按照 startTime 进行排序。 表格中每一列代表的信息与 Chrome devtool 中对应相同名称的信息相同。 表格每一行的请求信息都可以点击展开,展开后可以看到这个请求具体的 Request headers/Response headers 信息
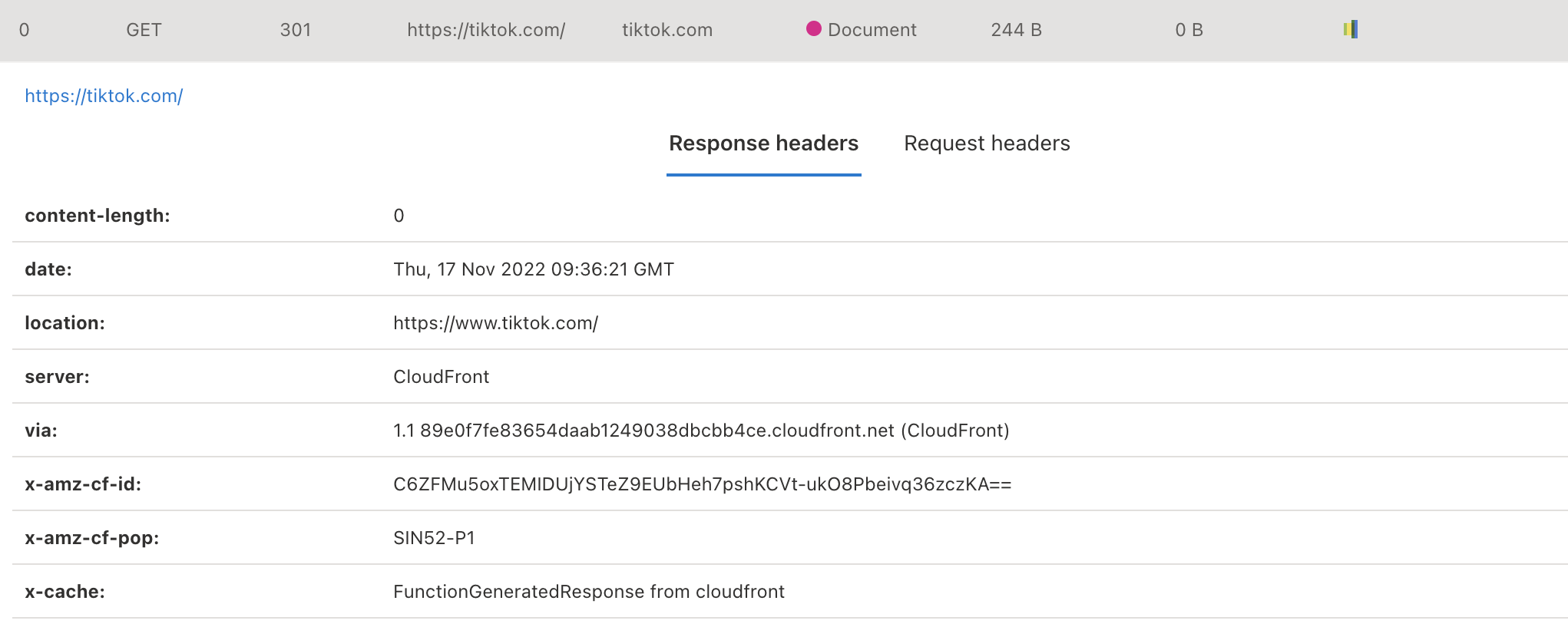
Flamechart
将 Lab 运行期间浏览器详细的运行过程以火焰图形式可视化展示出来。关于火焰图可以参考 如何阅读与使用火焰图 。
火焰图包含三个部分信息
- Network: 网络请求信息
- Tasks: 浏览器自身任务的执行信息,如计算样式,渲染等
- Main: JS 主线程的执行信息
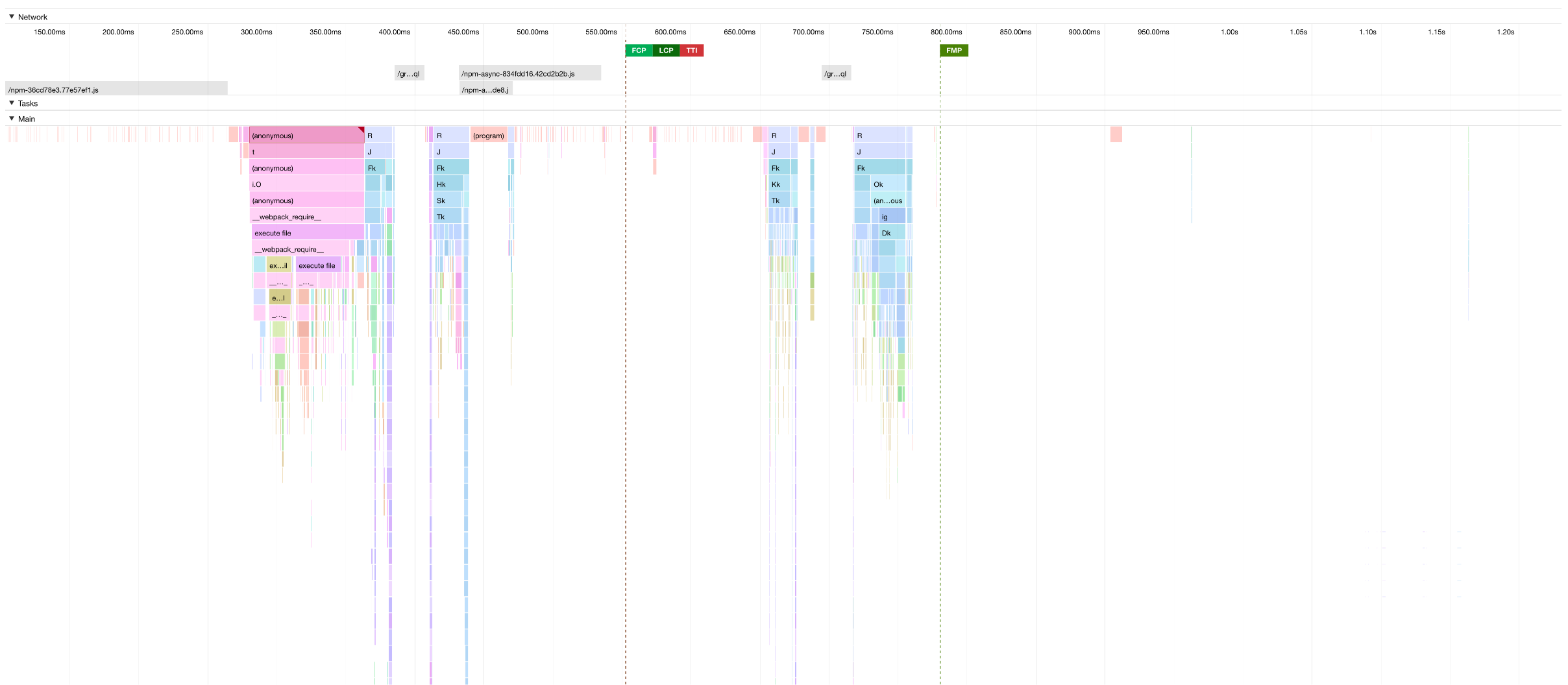
Treemap
可视化展示了 Lab 运行过程中页面上 JS 代码覆盖率情况。图中红色阴影部分是下载了但没有运行过的 JS 代码。
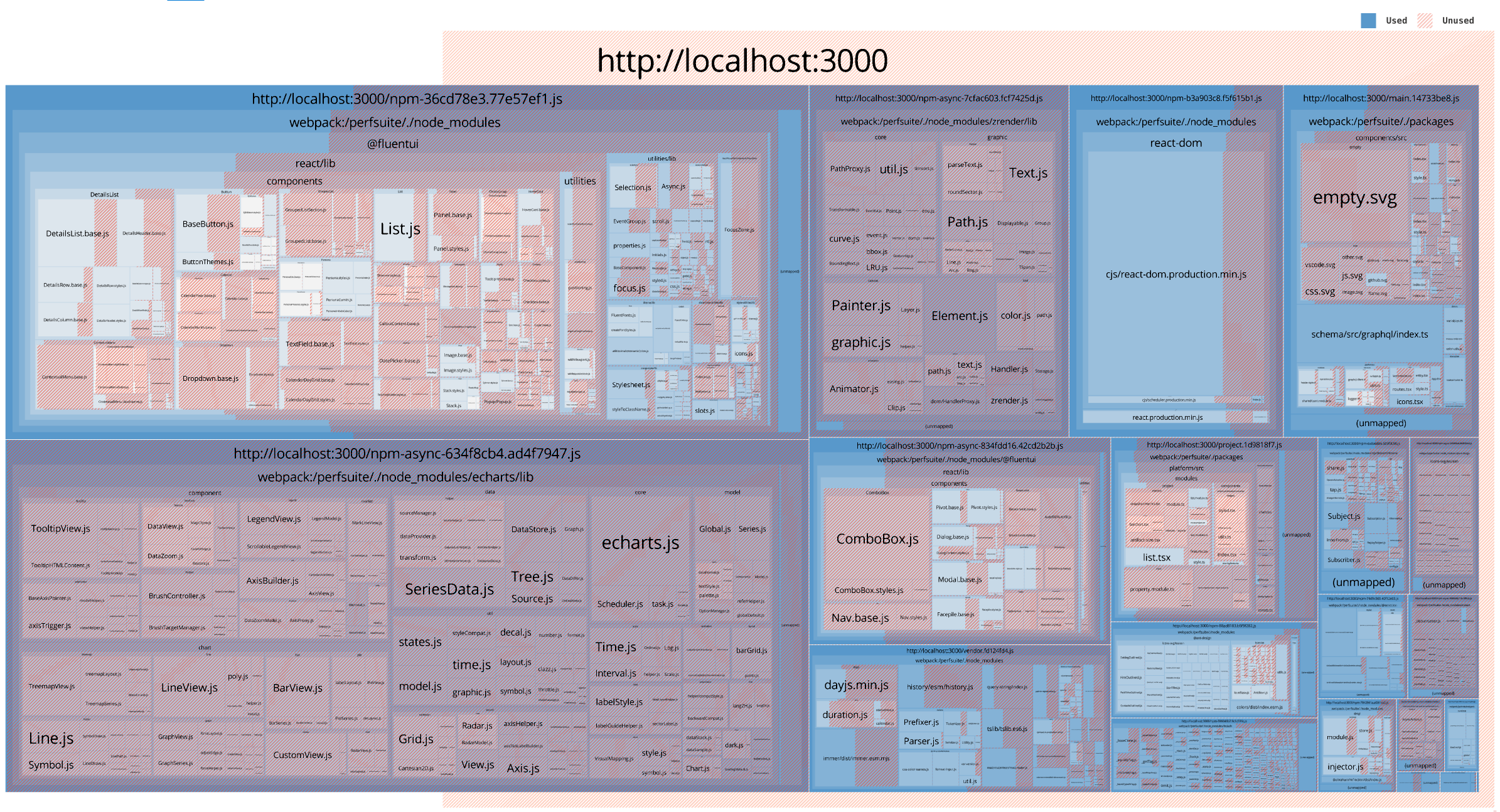
Analysis Report
基于 lighthouse 提供了 Performance \ Accessibility \ Best Practices \ SEO \ Progressive 相关的分数以及有哪些性能规则通过/未通过测试,可以清楚地看到需要优化的地方。
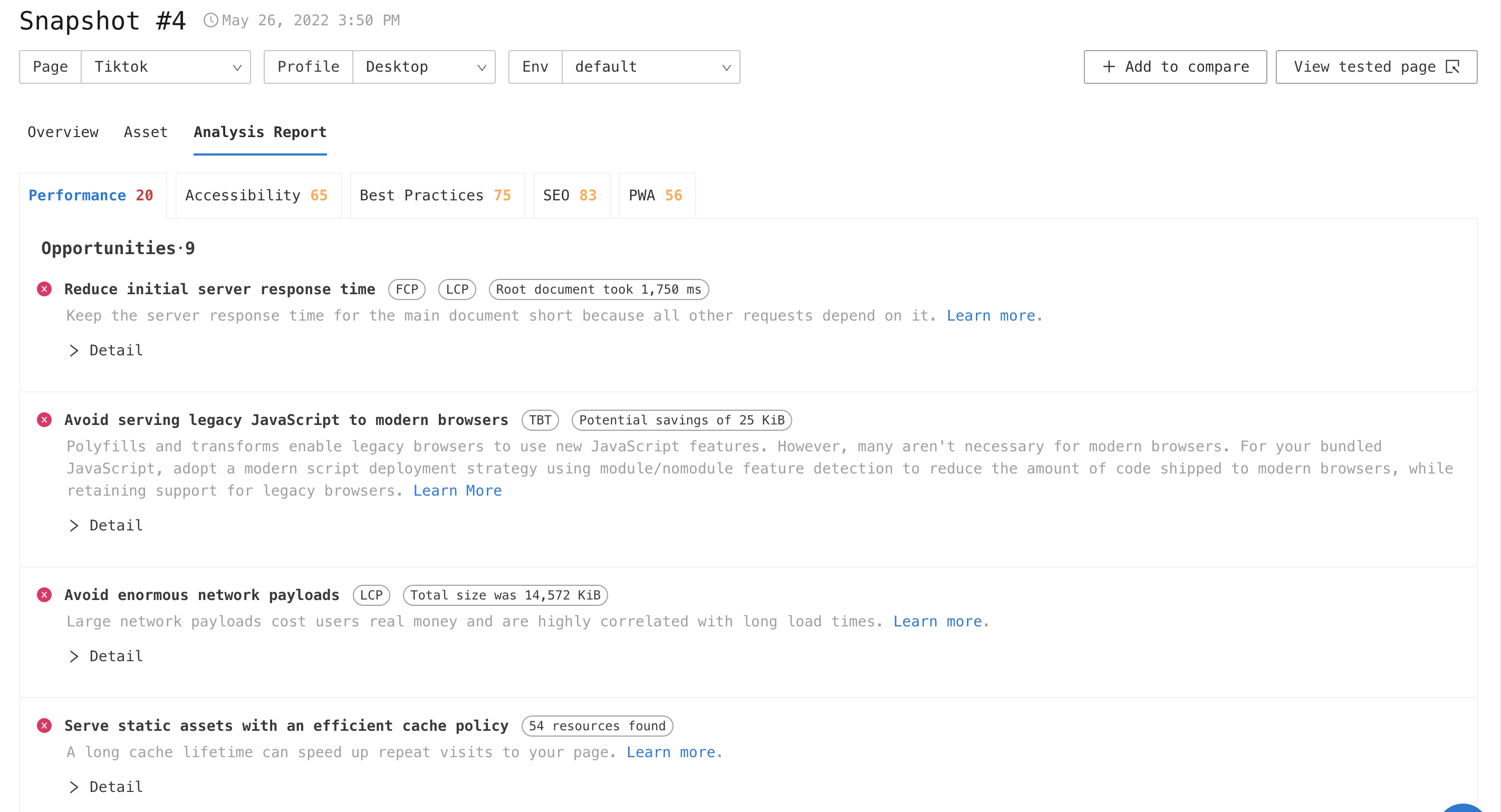
React Flamegraph
React Flamegraph 功能需要开启 React Profiling 能力才会开启. 查看: Profile Setting.
React 火焰图展示了 React 应用每次 commit 中组件渲染情况和耗时。与 React Devtools 中的火焰图能力基本一致。