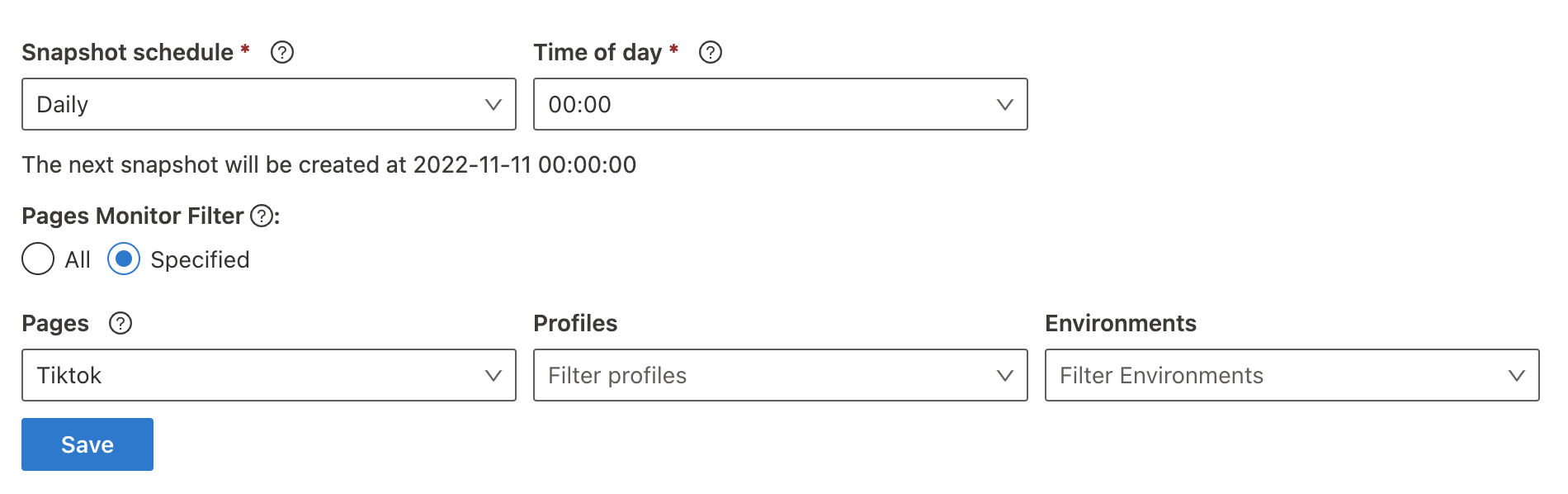从 0 开始的运行时分析流程
Step 1: 添加运行环境
设置 Profile
Profile 管理应用测试时所使用的设备信息,包括窗口大小、CPU 速度、网络状况等信息。
每个项目都会默认创建一个 Profile:该 Profile 为视窗大小 1920 * 1080 的 Chrome 浏览器、无网络限流、无 CPU 限流。
通过 Project→Settings→Profile 进行配置。更多细节请参考 Profile 配置。
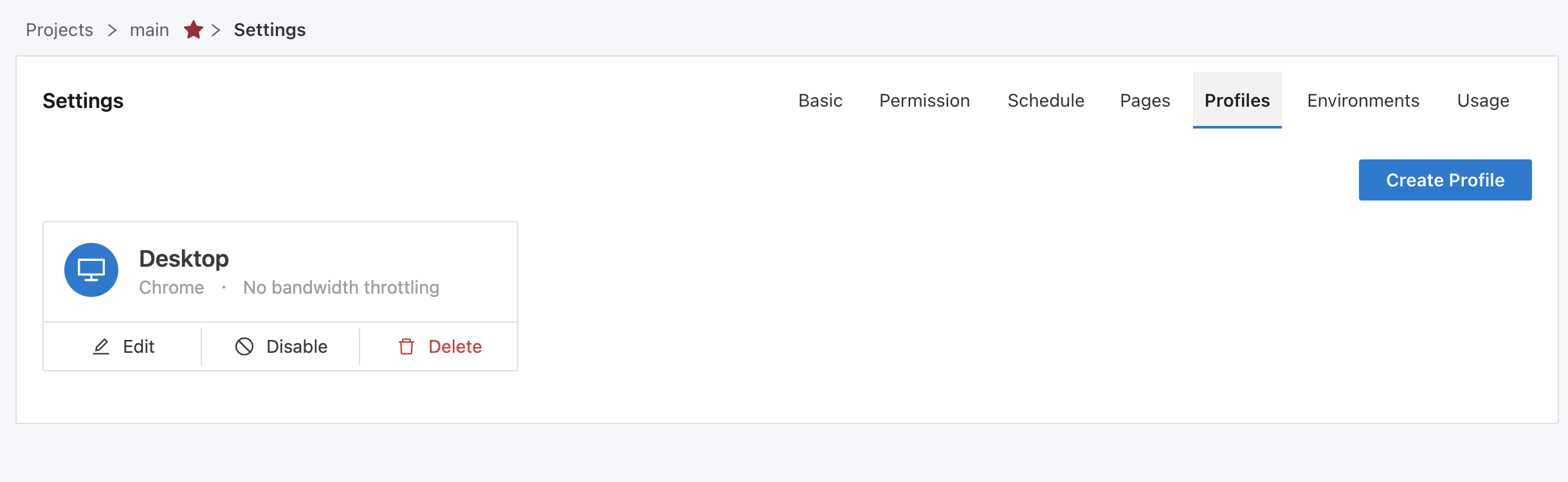
设置 Environment
Environment 用于配置访问页面所必须的环境,如 headers 和 cookies 及必要的地理位置。
很多情况下我们并不能直接地访问到待测试页面,比如需要登录的应用。我们可以设置 Authorization header 或者 cookies 来模拟访问需要的配置。
每个项目都会创建一个无配置的默认环境。
通过 Project→Settings→Environment 进行配置。更多细节请参考 Environment 配置。
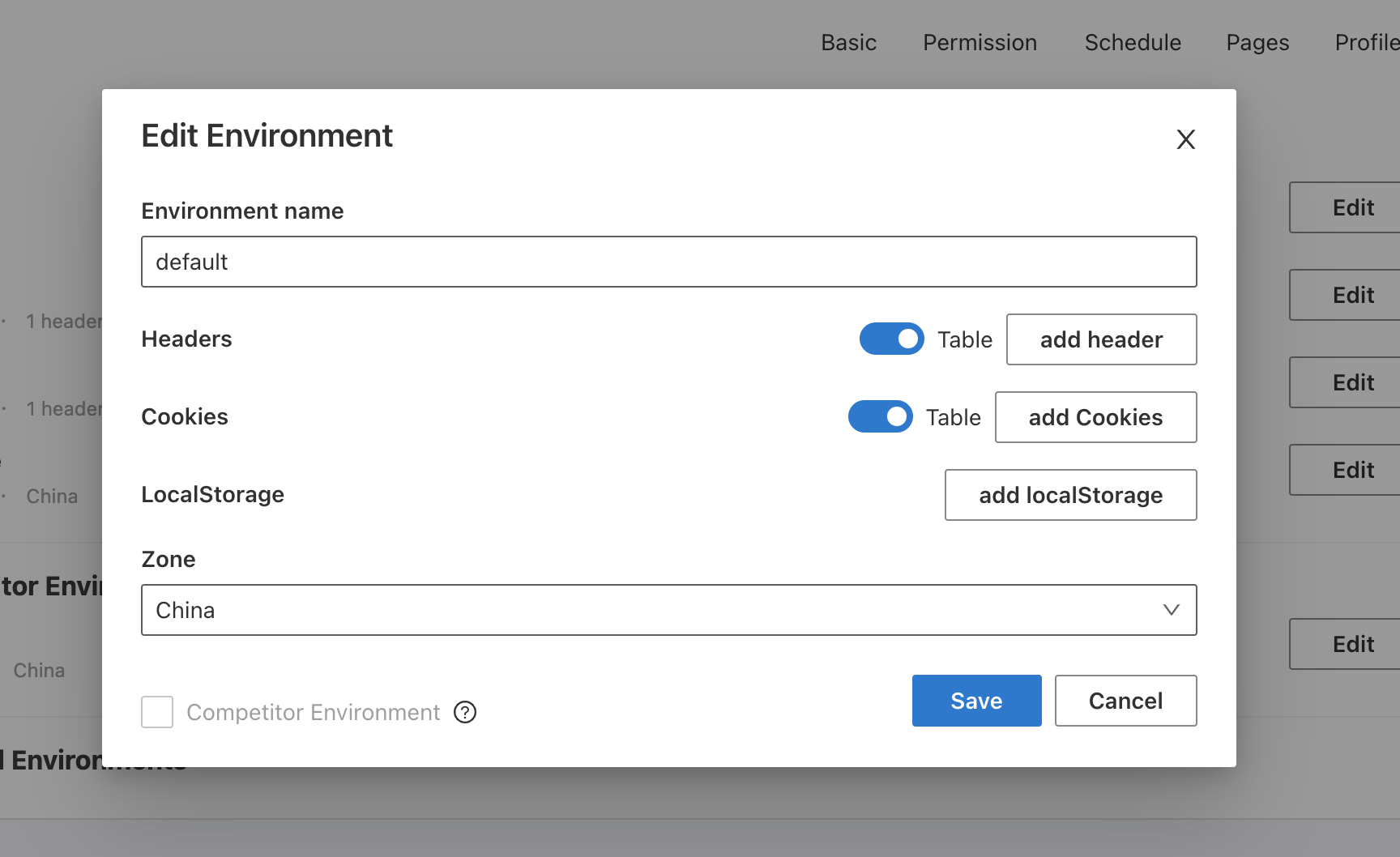
Step 2:添加待测试站点
添加一个站点,需要设置测试的 URL,易于识别的别名(name),关联之前添加的 Profile 和 Environment 设置。
在设置页面选择 Pages Tab 进入站点管理页面。更多细节请参考 Pages 配置 。
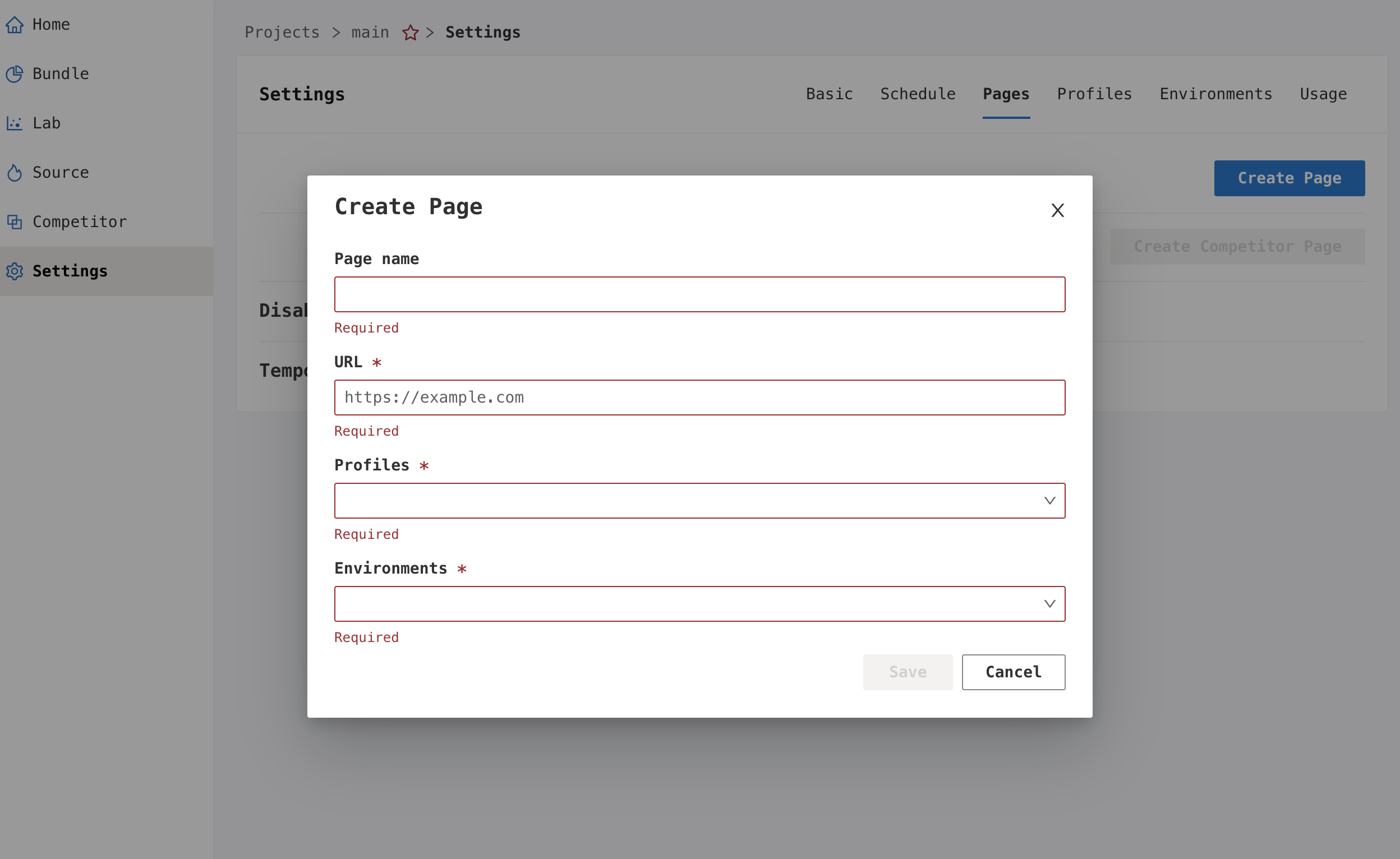
Step 3:触发一次 Lab 扫描(手动)
我们可以手动触发 Lab 测试来试查看设置的正确性。
进入 Project→Lab,点击页面右上方的 Take a snapshot 按钮,选择想要测试的站点触发一次扫描。也可以勾选 Specify config 来选择要运行的 Profile 及 Environment。同时可以输入易于区别的 Title 来给 Snapshot 命名。
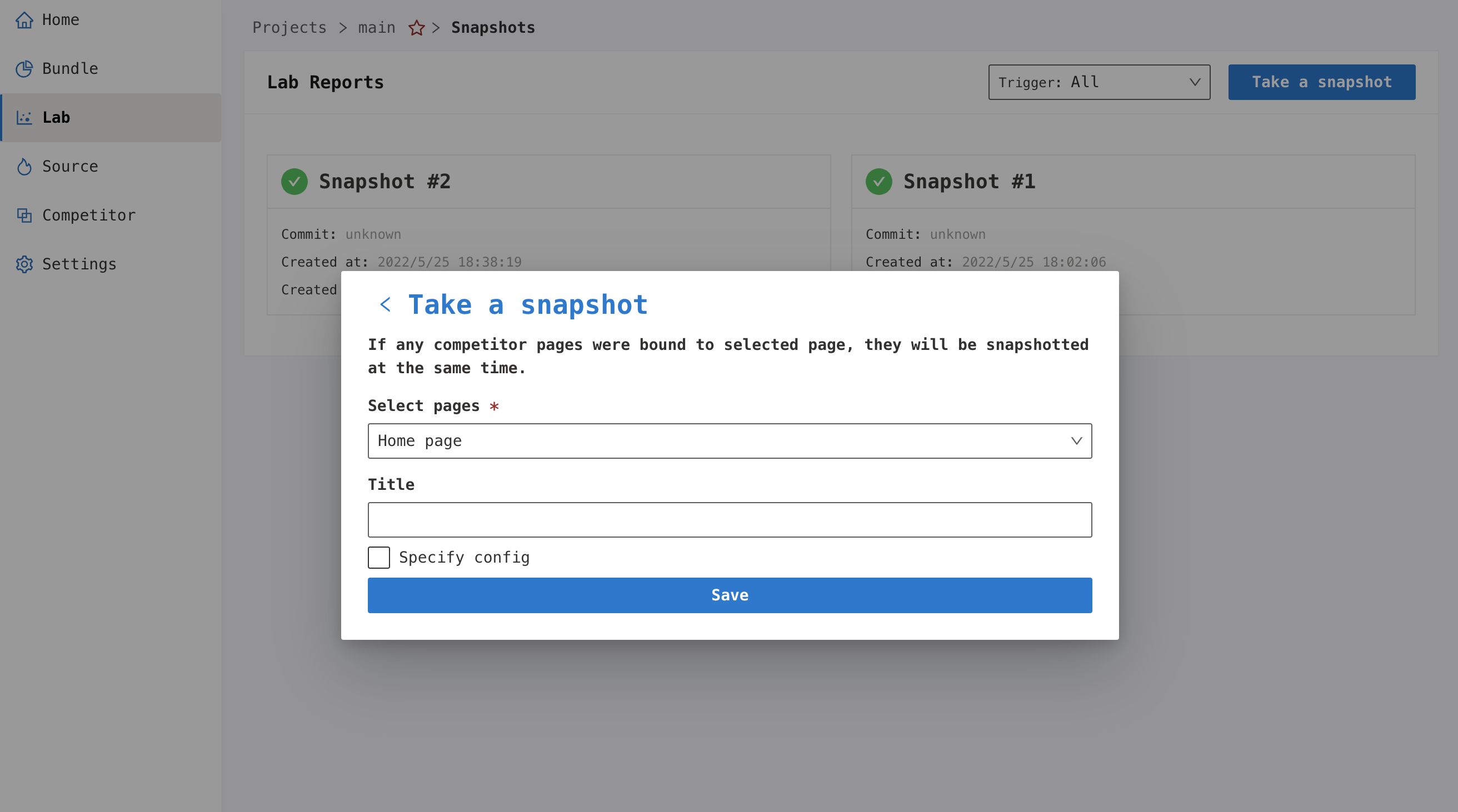
我们将一次 Lab 测试定义为一个 Snapshot。一个 Snapshot 包含多个页面、多个环境的运行报告。
扫描 3 个页面,每个页面关联了 2 个 Profiles,2 个 Environments,那么最终会有 12 份报告产出(3 x 2 x 2)
为了提供最可靠的运行结果,每一次 Lab 扫描都会运行 5 次,最终选择最稳定的测试结果供后期展示。
Step 4:查看扫描结果
在 Lab 模块点击 Snapshot 卡片将会弹出该 Snapshot 中包含的所有运行结果,根据站点名称和运行环境进入想要查看的报告。
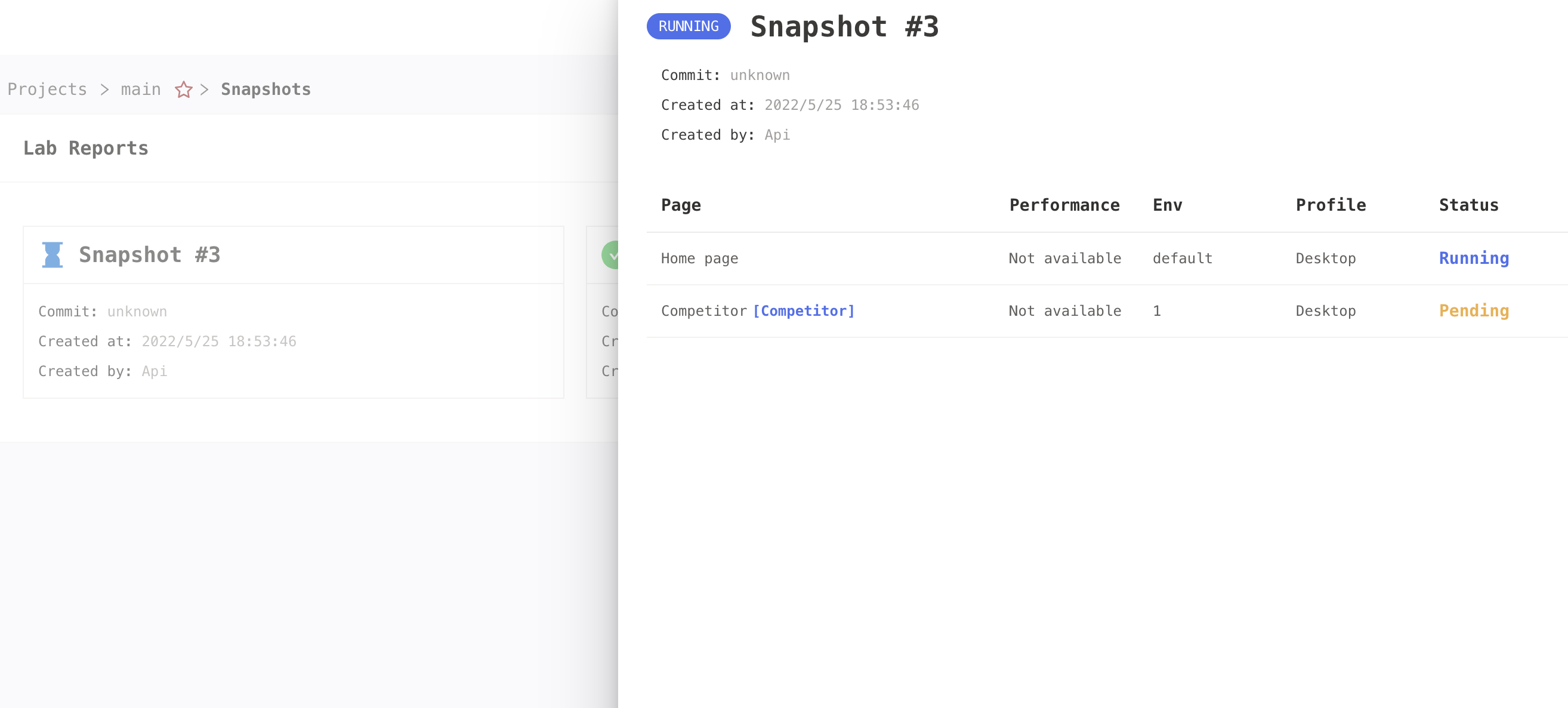
概览
进入报告页面之后,默认将会展示性能概览数据。数据包括:
- 关键性能指标
- 运行时间线截图
- 运行录屏
- 主线程执行时间线
关键性能指标
平台的报告会使用不同的颜色标注关键性能指标,分值区间和颜色的对应关系如下:
- 0~ 49 (红色): 慢
- 50 ~ 89 (橘色): 平均值
- 90 ~ 100 (绿色): 快
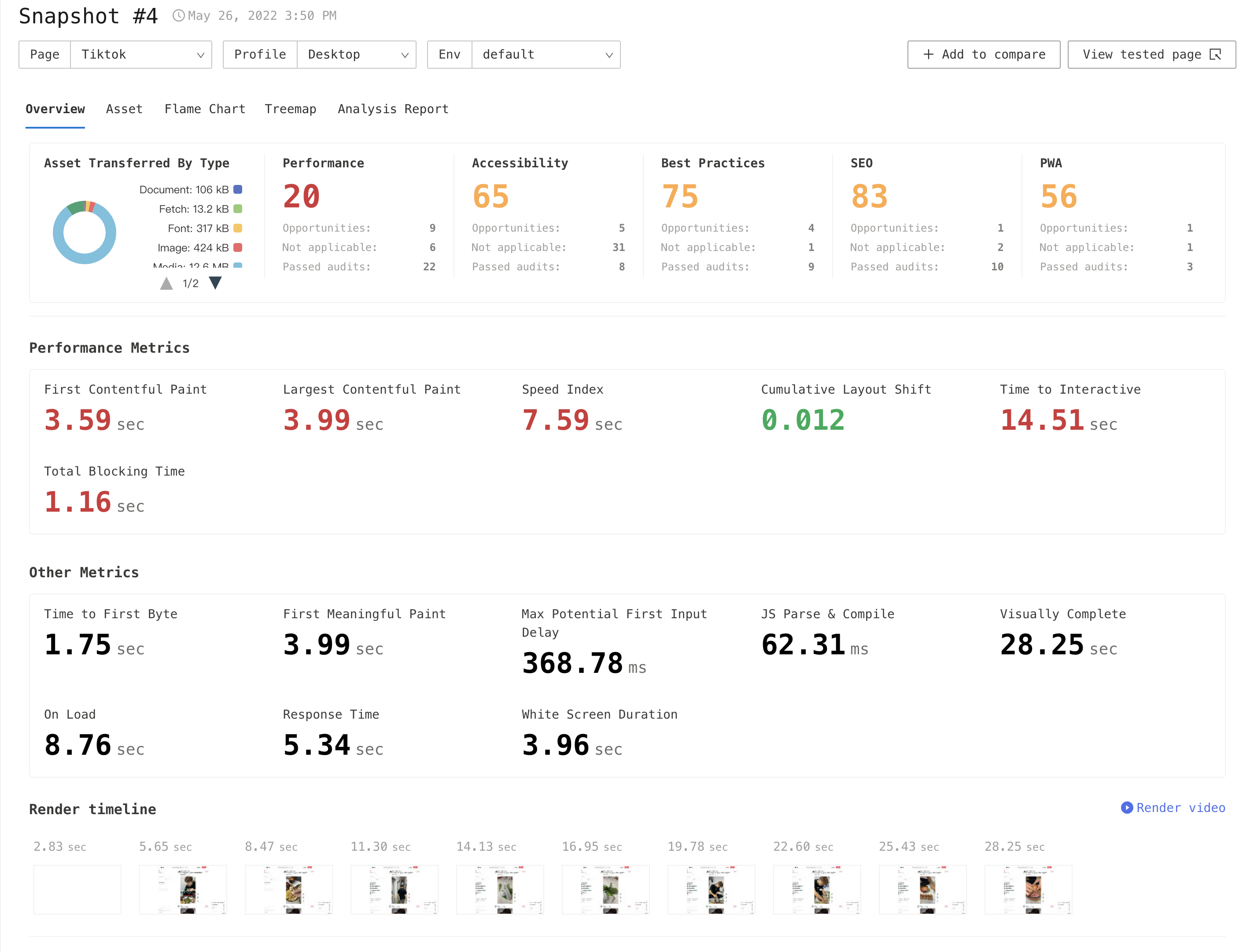
主线程执行时间线
可以直接的告诉我们,在站点加载过程中,哪一部分是长耗时的渲染任务或者阻塞的 JavaScript 执行,结合请求列表可以很容易的定位到性能瓶颈所在。

请求列表
请求列表记录了站点加载过程中,所有的请求信息,列表根据请求发出时间升序排列。表格可以筛选、搜索、排序。点击请求将会展示请求的时间信息、请求头、响应头信息。
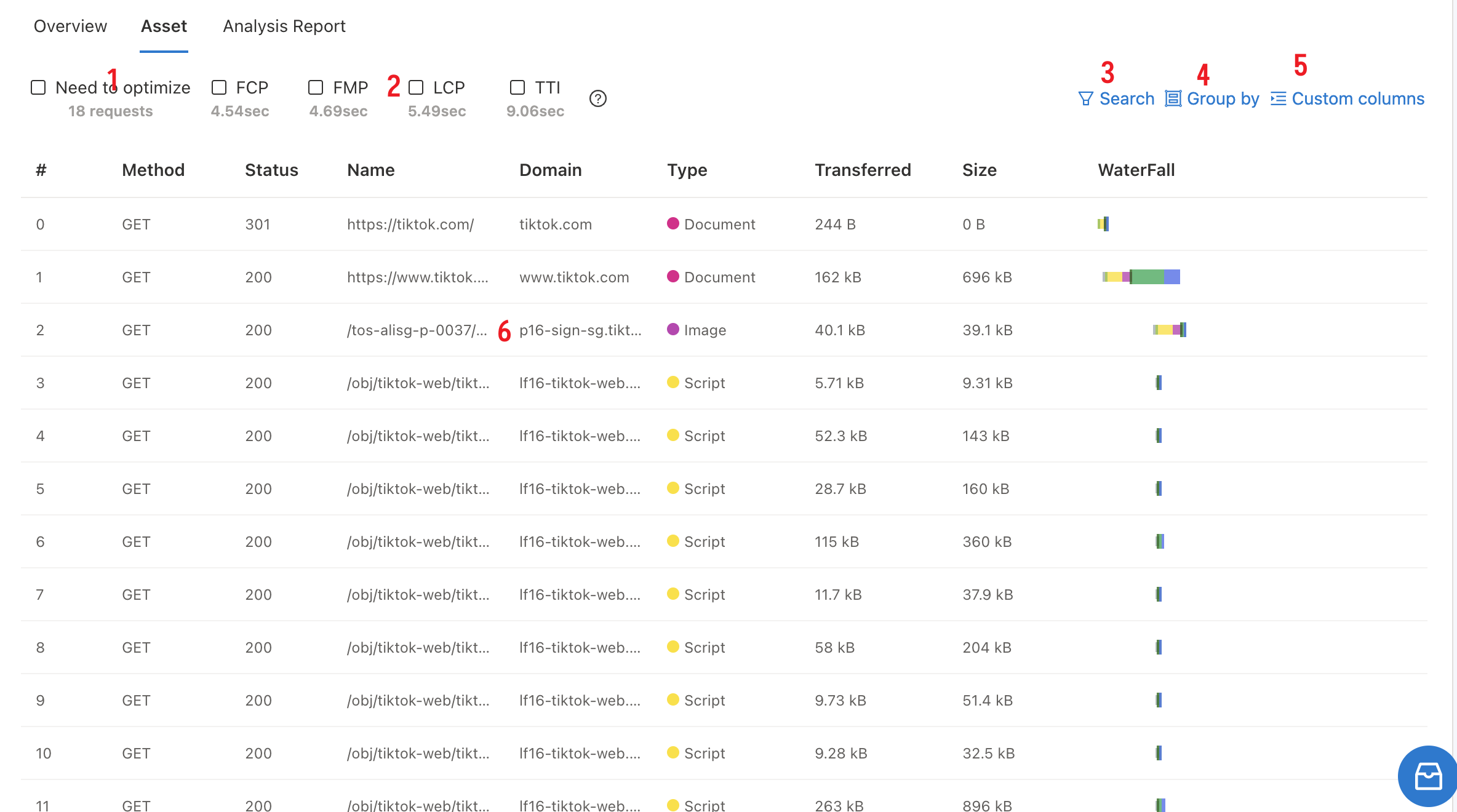
Lighthouse 报告
在 Analysis Report 底下有 Performance / Accessibility / Best Practices / PWA / SEO 几个 Tab ,展示的是与 Lighthouse 分析结果相同的审计信息。
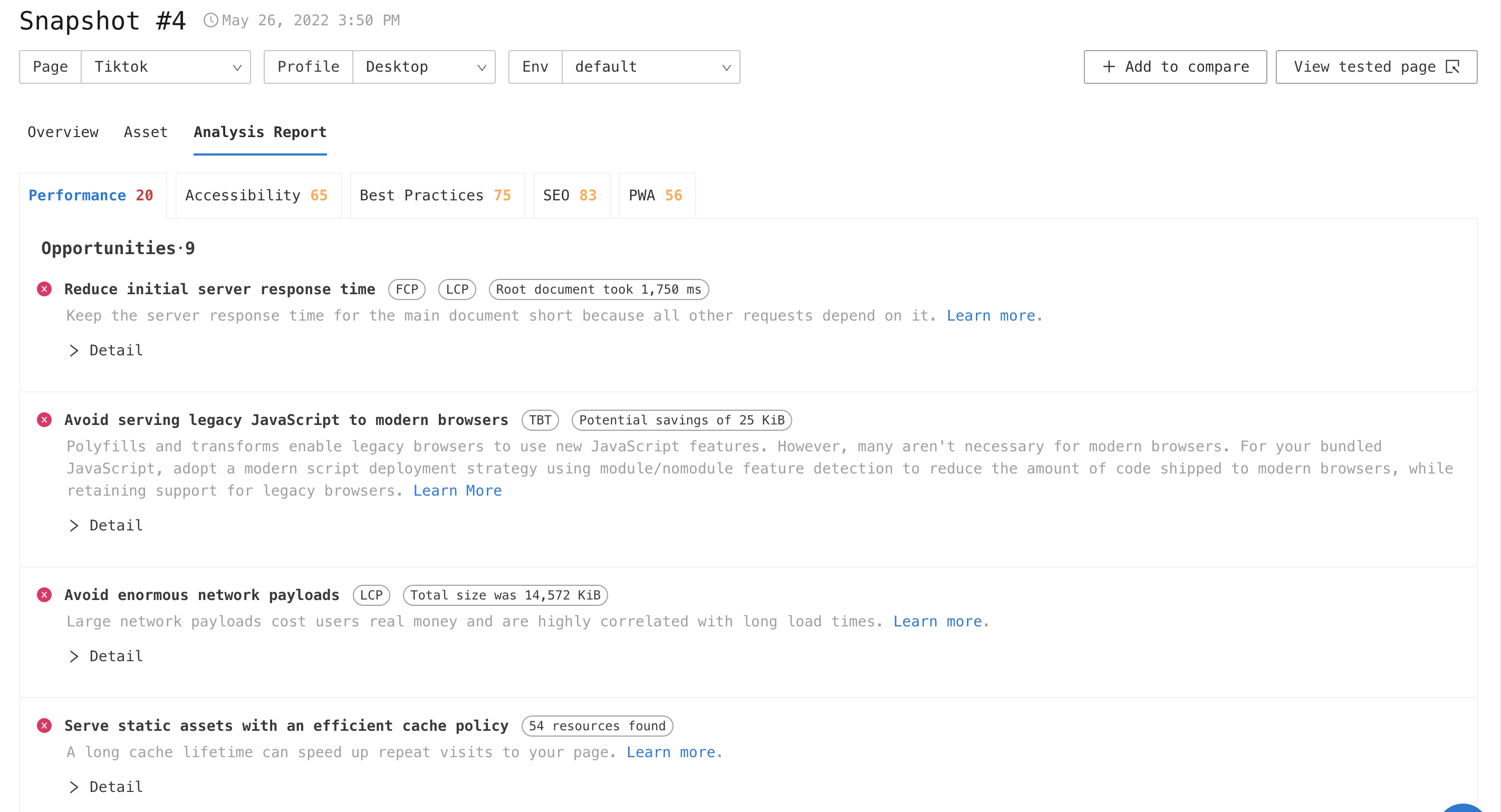
Step 5:定时任务
进入 Project→Settings->Schedule,进行定时任务设置。设置每天、每 x 小时自动触发所选页面和运行环境的扫描。更多细节请参考 Schedule 配置。